-
Notifications
You must be signed in to change notification settings - Fork 18
Setup Guide (Japanese)
長時間放置した際にスリープに入ってしまうのを防ぐ設定をしておく必要があります。アプリケーションフォルダからシステム環境設定を開きます。
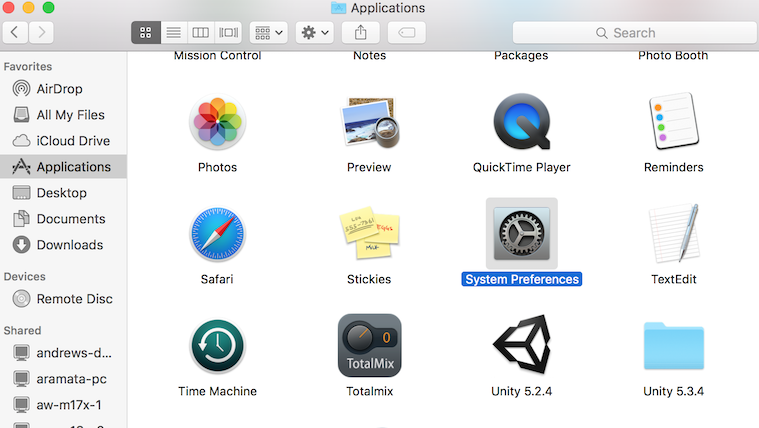
省エネルギー設定の項目を開きます。
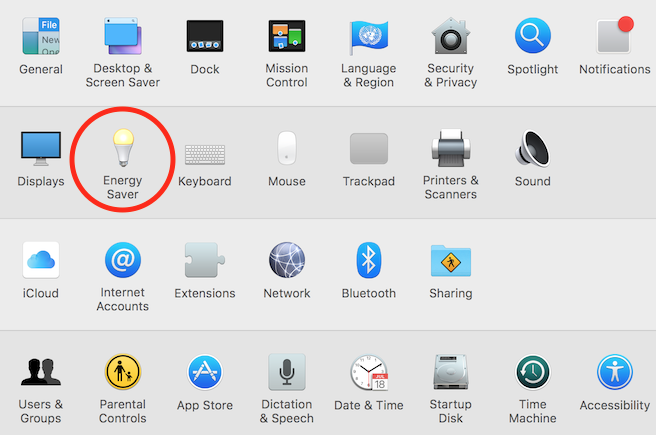
ダイアログの内容は機種毎に微妙に異なりますが、スリープ時間を設定するスライダーを右端へ引っ張っておけば、なんとかなります。
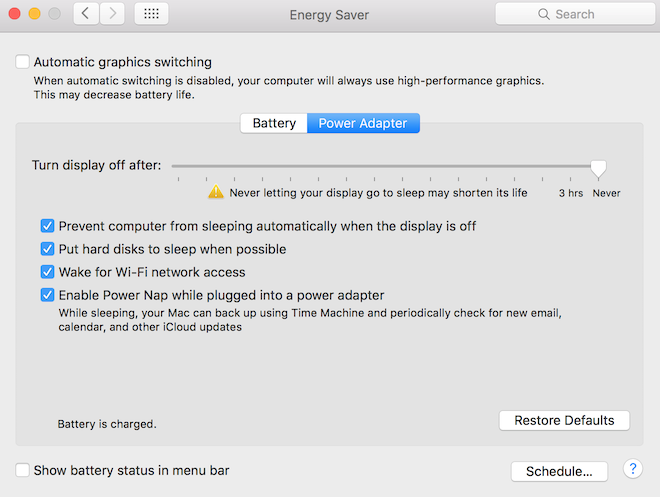
戻るボタンを押して1段戻り、次はスクリーンセーバーの項目を開きます。
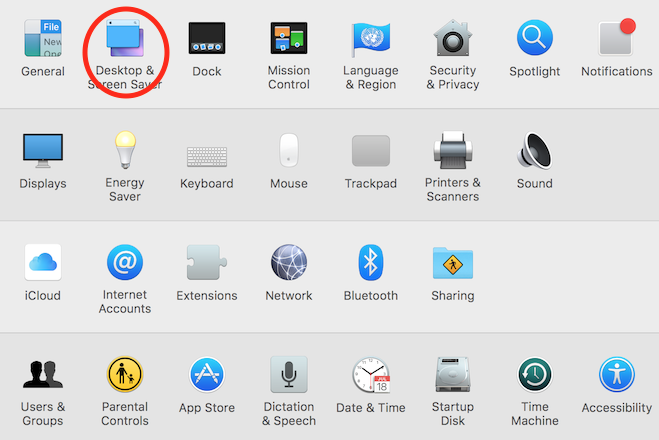
開始までの時間を「開始しない」に変更します。
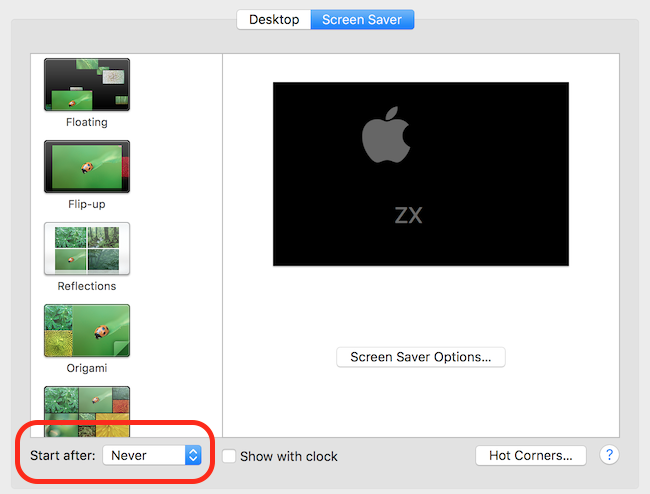
まずは MadMapper の Your Space ページを開きます。
http://www.madmapper.com/yourspace/
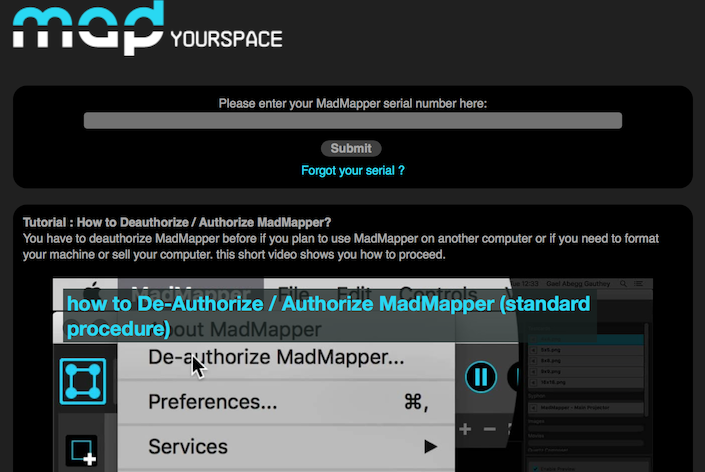
上のボックスにシリアルナンバーを入力して Submit します。するとダウンロードページが開きます。
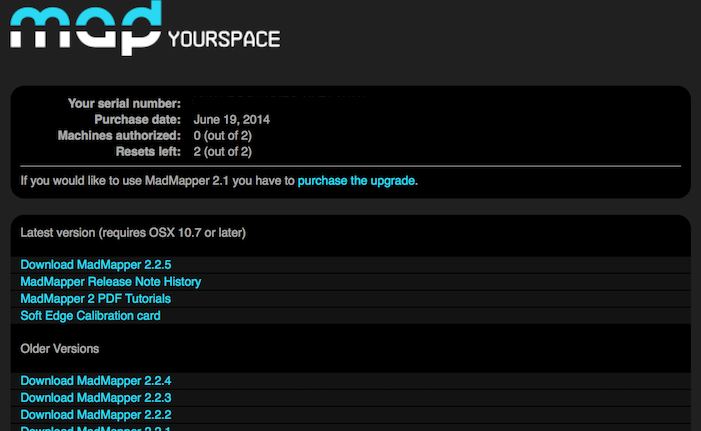
UTJ で所有している MadMapper のライセンスは 1.x 時代のものであるため、少し古めのバージョンを使う必要があります。”Older Versions” の中から ”Download MadMapper 1.7.3” のリンクをクリックしてダウンロードします。
ダウンロードした dmg ファイルをダブルクリックすると、こいつをアプリケーションフォルダへ放り込め、みたいな意図のウインドウが開くので、指示通りに放り込みます。
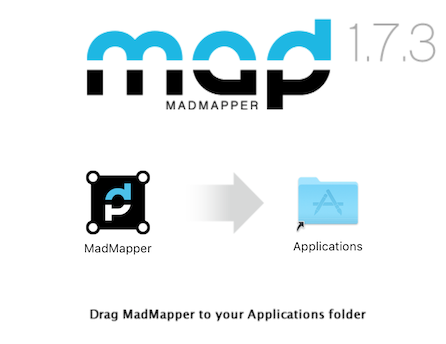
インストールは完了です。アプリケーションフォルダから MadMapper を実行します。
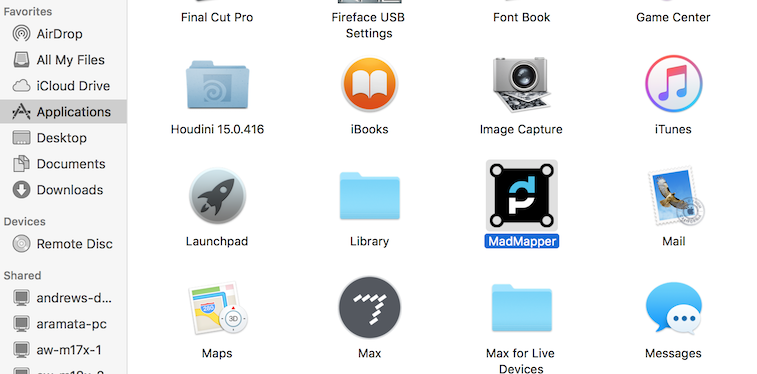
するとアクティベーションのためのオーソライズダイアログが開きます。
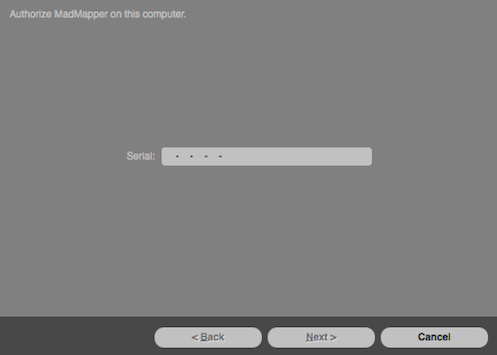
シリアルナンバーを入力するとアクティベーション完了です。MadMapper が起動するはずです。
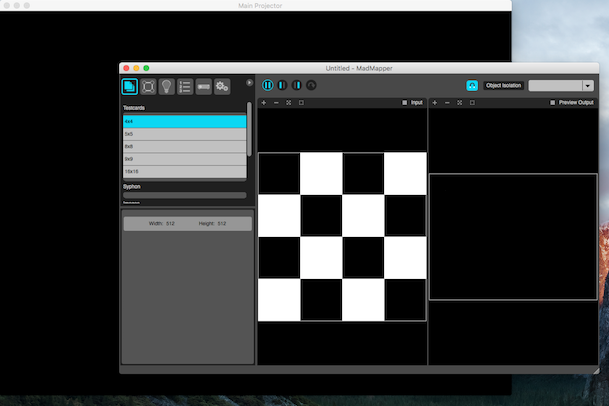
下記の releases ページから UnityCubes.dmg をダウンロードします。
https://github.com/keijiro/UnityCubes/releases
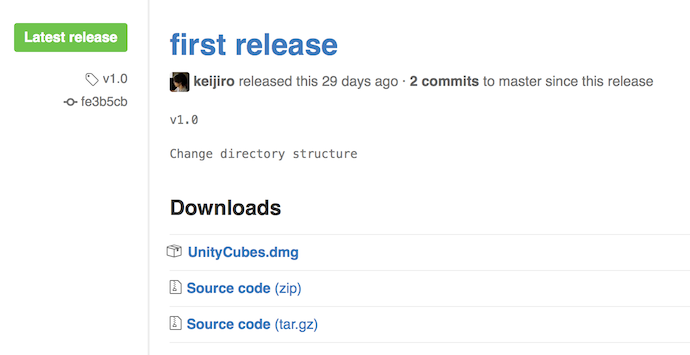
dmg ファイルをダブルクリックして開くと、中に3つのファイルがあります。これをどこか適当なところ(デスクトップなど)へコピーします。
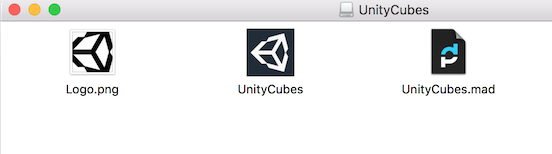
ためしに UnityCubes をダブルクリックして起動してみてください。もしかすると、開発元が不明なので開きたくないです、みたいな意図のダイアログが表示されて阻止されるかもしれません。
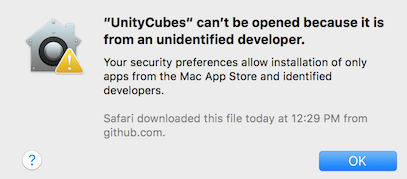
これが表示された場合は、UnityCubes を右クリックして、その中から「開く」(Open) を実行します。
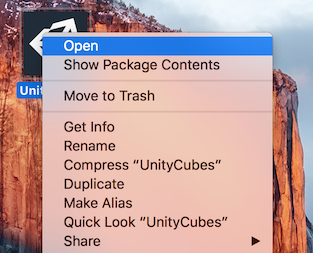
すると、開発元が不明だけど開いていいか?みたいな意図のダイアログが表示されるので、「開く」を選択します。
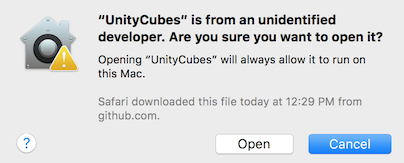
この作業は最初の1回だけ行っておけば、次からはダブルクリックだけで起動できるようになります。
Mac にプロジェクターを接続します。プロジェクター側の画面が表示されたら、これがミラーモードになっていないことを確認してください。ミラーモードになっていた場合は、⌘+F1 を押して解除します。
次に MadMapper をフルスクリーンモードにします。メニューの “Output” から “Full Screen Mode” を選択します。
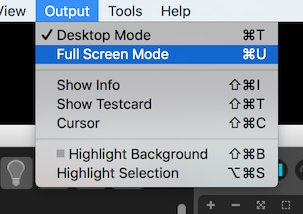
すると、プロジェクター側の画面が真っ暗になるはずです。プロジェクター側ではなく MacBook 側が真っ暗になった場合、出力先として正しいプロジェクターが選択されていない可能性があります。”Outputs” タブで “Main Projector” を選択したあと、“Output Destination” で正しい出力先がアサインされているかどうか確かめてください。
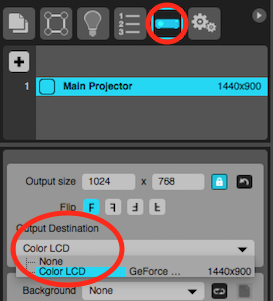
MadMapper からプロジェクションされる Unity ロゴの位置と、実際の看板に描かれている Unity ロゴの位置を、ぴったりと一致させる必要があります。この操作は MadMapper 上で行います。
まず、MadMapper の設定ファイルを開きます。前の手順でコピーしたファイルの中にある “UnityCubes.mad” をダブルクリックで開きます。
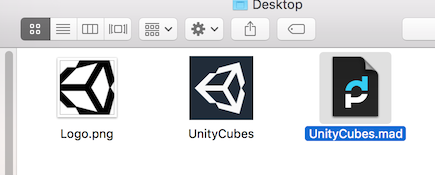
フルスクリーンモードが解除されるので、もう一度 “Output” “Full Screen Mode” を実行します。
Media Input タブ(左端のタブ)で “Images” の “Logo” を選択します。
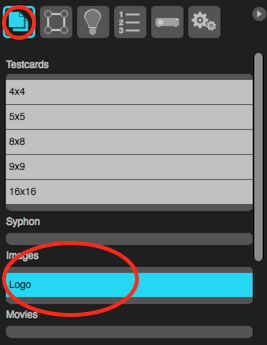
これでプリセットの Unity ロゴがプロジェクションされるようになります。
次に、Output プレビュー(右側の画面)内のサーフェスを動かして、プロジェクションされるロゴと実物のロゴを一致させます。
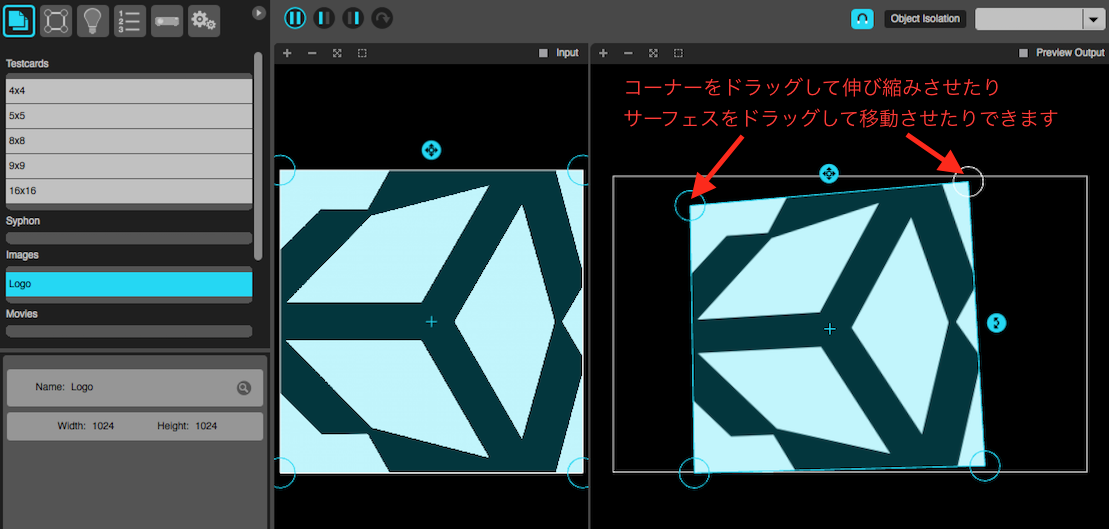
どれだけ頑張ってもピッタリ一致することはないので、ほどほどのラインで妥協しましょう。下の写真ぐらいフィットすれば十分です。

最後に、Media Input タブで “Syphon” の “UnityCubes - Main Camera” を選択します。これで Unity の画面のプロジェクションが始まるはずです。
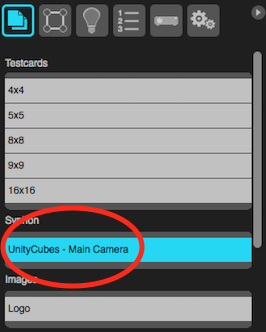
レンタルした Mac を使用した場合、返却前に MadMapper の認証解除を行う必要があります。メニュー “MadMapper” の “De-authorize MadMapper…” を実行します。
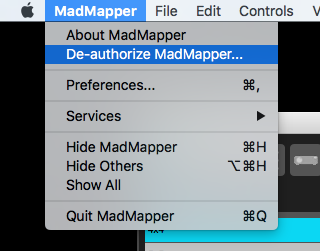
この手続きはネットワークに接続した状態でないと実行できません。ネットワーク接続が確保できる場所まで持ち帰ってから実施してください。